Use the following steps to set up your Wightman email on your android phone. Please keep in mind that these are general settings and the steps may very with Android OS version or phone model.
1. a) Open the mail app. It usually looks like an envelope. Open by Tapping on the app.
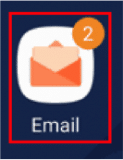
b) If this is the first account you are adding, you may be taken to a screen where you enter your email and password. In this case skip to Step 6.
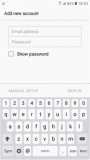
2. In the Mail app, in the top left corner you will see 3 lines. Tap on the 3 lines to get in to the menu.
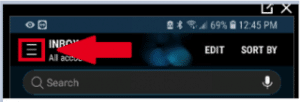

You may also have 3 dots in the top right corner, instead of the 3 lines, which you will need to tap.
3. On the Menu, Tap the gear icon to go in to the settings. If you had to select the 3 dots, you will need to tap on Settings.
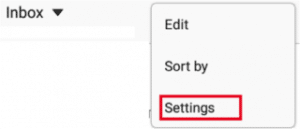
4. On the settings menu, tap +Add Account.

5. You may come to a screen where you will need to Tap the ADD NEW ACCOUNT button.
6. Enter the email and password in the correct fields and click on Manual Setup.
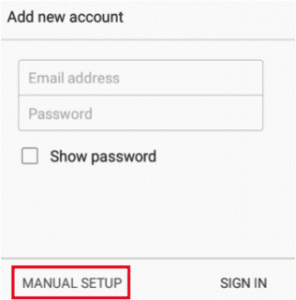
7. Select POP3 account.
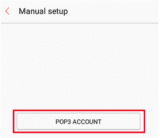
8. You will now enter the appropriate Server Settings in the correct fields. Starting with the Incoming Settings, then scroll down and enter the Outgoing Settings and finally, click Sign In.
Incoming Server Settings:
| PROTOCOL | POP3 |
| SERVER | mail.wightman.ca |
| PORT | 995 |
| SECURITY TYPE | TLS, SSL – REQUIRED |
| USERNAME | The first part of the email before the @ symbol (Example – for the email Test@wightman.ca the username would be Test ) |
| PASSWORD | Email password |
Outgoing Server Settings:
| PROTOCOL | SMTP |
| SERVER | mail.wightman.ca |
| PORT | 587 |
| SECURITY TYPE | STARTTLS, TLS, SSL |
| USERNAME | The first part of the email before the @ symbol (Example – for the email Test@wightman.ca the username would be Test ) |
| PASSWORD | Email password |
9. The email will now be set up in the default Android mail app.